Библиотеки Python. Часть 2. Работа с графическими файлами
Аннотация
В предыдущем уроке, посвященном модулям в Python, мы упоминали PyPI — кладезь библиотек для задач из разных областей. Обработка изображений — одна из таких областей, причем довольно обширная. С ней мы сегодня и познакомимся — у такого выбора есть целых три причины.
Обработка изображений
Во-первых, люди, увлекающиеся фотографией, едва ли не самое многочисленное полупрофессиональное сообщество в мире. Его популярности очень способствует распространение смартфонов и сервисов по работе с фотографиями, таких как Instagram и Pinterest.
Во-вторых, работа с видео сводится к работе с отдельными изображениями. Это относится и к профессиональным техникам наложения фильтров, и даже к работе с хромакеем, без которой не обходится практически ни один современный фильм.
В-третьих, модель представления изображения в памяти компьютера довольно проста. Почти всегда это многомерный массив целых чисел. Даже на начальном этапе изучения программирования эта область интересна как для обучения, так и для применения на практике.
Растровые изображения
Мы будем работать с растровыми изображениями, представляющими собой массив (таблицу) пикселей разных цветов.
Для работы с векторными изображениями существуют другие библиотеки, например gizeh.
Давайте посмотрим вот на это изображение.
Если мы приблизим его, увидим пиксели — минимальные единицы изображения, для которых можно определить цвет. Давайте увеличим глаз совы (кстати, ее зовут Рианна).

Итак, изображение можно моделировать списком списков (двумерной таблицей, в которой лежат цвета). Осталось только подумать, как именно кодировать цвета.
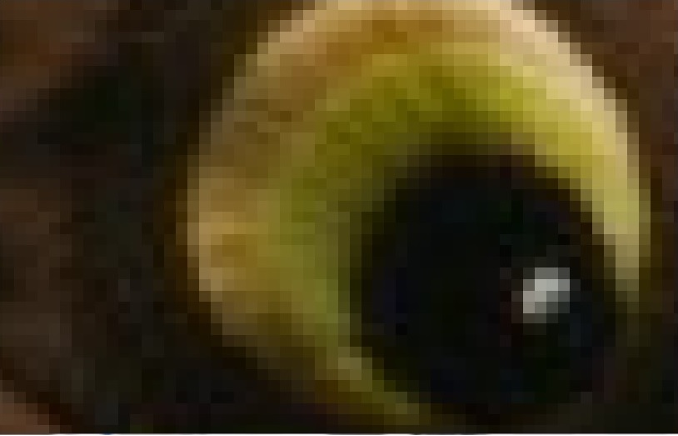
Опыт работы со строками, где каждому символу соответствует свой код, должен подсказывать вам, что и с изображениями должно быть так же. Мы можем пронумеровать некоторое количество цветов и указывать их номера в нашем списке списков. Совокупность выбранных цветов будет называться палитрой.
В итоге нам нужен способ преобразования цветов в целые числа. Мы воспользуемся В итоге нам нужен способ преобразования цветов в целые числа. Мы воспользуемся одной из самых популярных моделей представления цвета — RGB (Red, Green, Blue).
В модели RGB каждый из цветов представляется совокупностью трех компонентов: красного, синего и зеленого. Значение каждого компонента лежит в диапазоне от 0 (минимум) до 255 (максимум), занимая 1 байт в памяти.
На самом деле модели хранения этих байтов в памяти Python и файле с картинкой бывают очень сложными — например, со сжатием. Однако мы будем работать с исходными, «чистыми» данными.
Итак, каждый цвет — совокупность трех целых чисел (в Python ее можно представить кортежем или списком). Кстати, сумма этих трех чисел говорит о яркости пикселя: чем сумма больше, тем пиксель кажется ярче. На самом деле и тут все сложнее, чем кажется: яркость каждого компонента для глаза неодинакова, однако примем это упрощение.
Например, (0, 0, 0) — черный цвет. Его яркость минимальна, оттенков нет.
(255, 255, 255) — белый, максимальная яркость
(255, 0, 255) — очень насыщенный пурпурный (красный + синий)
(255, 255, 0) — ярко-желтый (красный + зеленый)
(100, 100, 100) — серый
Красный, зеленый и синий выбраны в качестве основных цветов из-за особенностей цветовой чувствительности рецепторов нашего глаза. Кстати, если мы сильно увеличим матрицу смартфона или монитора, который светит чистым белым светом, увидим что-то вроде этого:
Да-да, это (255, 255, 255).
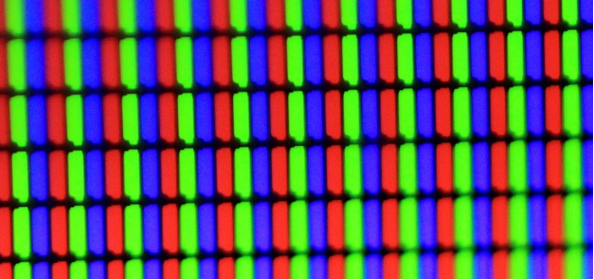
Итак, для нас изображение — список списков, элементами которого будут кортежи цвета.
Кстати, легко заметить, что в нашей модели всего 256×256×256 = 16777216 разных цветов. Этого вполне достаточно, чтобы человеческий глаз не замечал дискретности (конечного числа оттенков) цветовой модели.
PIL. Установка библиотек
Для работы с изображениями мы будем использовать библиотеку PIL (Python image library), а точнее, ее модификацию под названием Pillow.
Установка пакетов
Для установки пакетов в Python служит специальная утилита командной строки pip, которая является еще и модулем.
Чтобы установить пакет, нужно выполнить команду pip install <Имя модуля>. Пакет будет скачан с PyPI и установлен, вы увидите примерно следующее:
Кроме опции install в pip, доступны команды:
Pillow — не чисто питоновская библиотека, она написана частично на языке С. Поэтому для некоторых версий Python может потребоваться компиляция кода доступным в системе С-компилятором, потому что pip сможет скачать только исходные коды библиотеки. Если такого компилятора нет (такое обычно бывает в windows-системах), стоит поискать скомпилированные версии в Интернете (готовые к установке файлы имеют расширение .whl). Например, множество популярных библиотек можно найти на странице сайта лаборатории флуоресцентной динамики Калифорнийского университета.
Кроме того, чтобы не задумываться о сложностях при установке библиотек, можно установить дистрибутив Anaconda. В нем есть все необходимые библиотеки Python. И не только они.
Модельный пример
Рассмотрим пример работы с изображением, в котором мы:
Пройдем по каждому пикселю в изображении.
Получим для него значение цвета в RGB-нотации.
Присвоим этому пикселю новое значение цвета (поменяем составляющие).
В конце сохраним получившееся изображение с новым именем.
Начальное изображение в этом примере никак не меняется, но от него можно отталкиваться в дальнейшей работе.
Итак, приступим.
Для работы нам потребуется файл с изображением — Рианна.jpg, который нужно сохранить в тот же каталог, где будут лежать программы по его обработке.
Для работы с изображением нам нужен объект Image, который находится в библиотеке PIL (пишется большими буквами).
Мы открываем изображение с диска функцией open. В функции open в скобках указывается или абсолютный путь к файлу, или просто имя файла, если файл размещен в том же каталоге, что и сама программа.
Потом получаем список пикселей этого изображения, используя функцию load. Ее применяем к объекту, загруженному в переменную im. После применения функции получаем двумерный список, где для каждого пикселя хранится кортеж — цвет пикселя в палитре RGB.
С помощью атрибута size объекта im мы можем получить размер изображения, который хранится в виде кортежа: сначала ширину, потом высоту изображения в пикселях, что соответствует размерности pixels.
Далее переберем все элементы pixels (двумя циклами for) и для каждого элемента получим значение трех компонентов цвета. Запишем в массив pixels эти значения, но изменив порядок значений.
Для получения трех компонентов цвета каждого пикселя мы используем множественное присваивание, поэтому пишем
вместо
Множественное присваивание позволяет писать более простой и лаконичный код. Именно так мы поступили и в случае с вычислением x и у.
Затем при помощи функции save сохраняем измененный список пикселей в файл изображения с именем Рианна2.jpg.
В данном случае появляется новая картинка в том же месте, где находилась начальная. Начальное изображение осталось без изменений, а новое получено из начального изменением значений цветовых компонентов для каждого пикселя.
Создание изображений и рисование
С помощью библиотеки PIL мы можем не только изменять существующие изображения, но и создавать новые.
Для этого используется функция Image.new, которая принимает тип палитры (мы договорились использовать RGB), кортеж с размером нового изображения и цвет, которым будет залито это изображение. В данном примере создается изображение 500 на 500 пикселей, залитое зеленым:
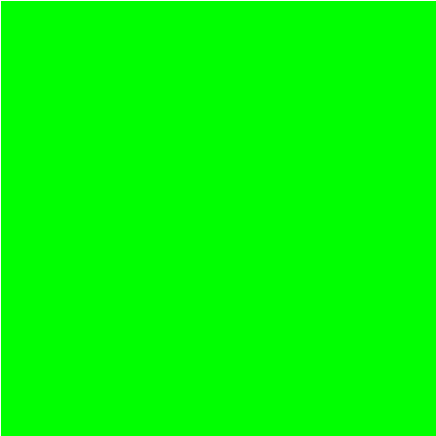
Создавать однотонные изображения не особенно интересно, поэтому давайте посмотрим, какие возможности дает библиотека PIL, если нам хочется что-то нарисовать. Для этого нам надо обратить внимание на объект Draw из модуля PIL.ImageDraw. У этого объекта есть много инструментов для создания графических примитивов: прямых, кривых, точек, прямоугольников, дуг и т. д.
Этот пример создает новое черное изображение размером 100 на 200 и нарисует на нем линию красного цвета толщиной в 1 пиксель из левого верхнего в правый нижний угол. Вот получившееся изображение:
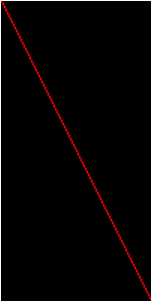
Для рисования нам надо передать наше открытое изображение в ImageDraw.Draw, а результат сохранить в переменную. Потом можно использовать у полученного объекта различные функции по рисованию примитивов, при этом результаты будут сразу применены к нашему открытому изображению.
Функция line нужна для рисования линий. Она принимает кортеж с координатами начала и конца отрезка и дополнительные параметры — цвет заливки и толщину линий. Можно передавать более 2 точек, тогда точки будут соединены последовательно — и мы получим некоторую ломаную линию.
Давайте рассмотрим еще один пример, который рисует вот такую картинку:

У нас есть функция picture, которая принимает на вход параметры картинки: ее размер и цвета. Такая организация кода удобна, если вам надо сделать несколько типовых изображений с небольшой разницей между друг другом. Обратите внимание: цвета можно задавать не только кортежем из 3 целых чисел, но и строкой с шестнадцатеричным представлением цвета. Коды цветов можно легко найти в Интернете по запросу «Барабан цветов».
Сначала мы создаем создаем изображение. Если не укажем цвет заливки, все пиксели получившегося изображения будут черными.
С помощью функции rectangle, которая рисует прямоугольники, нарисуем небо и дорогу. Функция принимает на вход координату левого верхнего угла прямоугольника и координату правого нижнего угла и цвет заливки.
С помощью функции ellipse рисуем солнце. Функция принимает на вход координаты верхнего левого и правого нижнего угла прямоугольника, внутри которого будет вписан эллипс и цвет заливки. Для получения круга описанный прямоугольник должен быть квадратом. Обратите внимание: часть солнца находится за пределами изображения. При этом при рисовании никакой ошибки не возникнет — часть рисунка за пределами изображения просто пропадет.
При рисовании корпуса автомобиля у нас появляется многоугольный элемент. Отдельной функции для рисования объекта именно такой формы в PIL, конечно, нет. Но можно использовать функцию polygon, которая принимает на вход неограниченное количество координат точек, которые соединяет между собой. Последняя точка соединяется с первой, а получившееся замкнутое пространство заливается цветом. С помощью нее можно рисовать любые многоугольники.
Затем с помощью уже известной нам функции ellipse дорисовываем колеса.
После сохраняем изображение. Обратите внимание: в функции save есть дополнительный опциональный аргумент, который указывает формат сохранения файла. Если формат не указан, PIL делает предположение исходя из расширения имени файла, который указан первым аргументом.
Весь код
В модуле ImageDraw есть еще ряд функций для рисования, а у рассмотренных функций есть интересные дополнительные параметры. Почитайте о них подробнее в документации. Вообще, документация — основной источник знаний. Если вы хотите использовать стороннюю библиотеку, старайтесь заглядывать туда почаще.